

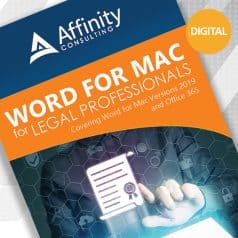
As a result, all the Heading 1s in your document will be linked to default heading 1.
#Microsoft word for mac heading numbering update
From the drop-down list, click option Update Heading 1 to Match Selection. Click the down arrow button on the extreme right. Three of the lists format the paragraphs with outline numbers. Seven default outline numbered lists come with Word.
#Microsoft word for mac heading numbering how to
Locate the heading level 1 in the Styles pane.Place mouse cursor over it. I recommend using the Define New MultiLevel List dialog as described in How to create numbered headings or outline numbering in Ribbon Versions of Word by Shauna Kelly Basic outline numbering can be handled much the same way as bullets and numbering. Keeping your heading 1 selected in the document, click Alt+O+S. Once you are done with establishing connections between the heading levels in the document to default heading levels, apply the same to all heading 1s, all heading 2s, and so on in the document. Similarly, restore connections for the rest of the heading levels (heading 2, 3, …etc.) in your document. Click heading “1” and subsequently from the drop-down list Link level to style , select Heading 1 style. Assume that these are the heading levels in your document. In the dialog box, you can see the heading levels as 1, 2, 3,….9 on extreme left under the label “Click level to modify”. I just hope it gets someones attention over at Microsoft, because this is the buggiest version of this product Ive used in 25 years (this is just one of its more ridiculous problems), and I hope theyre sufficiently embarrassed about it. We will restore the links using the Define New Multilevel List dialog box.Ĥ. Word for Mac keeps resetting my default language to foreign languages. Click Home > Find in the Editing group Click View tab, and the check the Navigation pane option in the Show group Press Ctrl + F button on the keyboard. At this point, understand that the main reasons for the numbered headings going out of order are due to the missing links between heading levels that you have applied and the corresponding default heading styles of Word. The dialog box expands with additional fields. From the dialog box, click button More (available on the left bottom corner). Define New Multilevel List dialog box appears.ģ. From the drop-down list, click option Define New Multilevel List. Select the first heading level and then from the Word Main menu, under the tab Home, within the group Paragraph, click the Multilevel List icon. In your current document, where the list numbering has gone wrong:ġ. I am assuming, you already know how to create Multilevel list in Word (if not, learn here: ). In this article, we’re discussing a few tricks to quickly fix and streamline messy multilevel numbered heading as quickly as possible. Documents with hundreds of pages and multiple heading levels are particularly difficult to manage in Word. Click “OK” to accept the change and close the dialog box.For many, creating and fixing multilevel lists in MS Word is a nightmare. Notice there is more space between the numbers and the item text for right-aligned numbers as opposed to left-aligned. The Preview area shows what the list will look like with the chosen alignment applied. On the Define New Number Format dialog box, select “Right” (or “Center”) from the Alignment drop-down list. If the number and chapter title and number are both Heading 1, but in different paragraphs, you'll have to create a different style for one of them, or use a different type of field, like a Ref field, which. Then, click the down arrow on the “Numbering” button in the Paragraph section and select “Define New Number Format” from the drop-down menu. If the number is in a different style, create a second StyleRef field for that style and place it beside the chapter title in the header. Put the cursor anywhere in the list and make sure the Home tab is active. Press the mouse button and move downward to select the rest of the cells in the column (see image). Open the document containing the list for which you want to change the numbering alignment. If the table does contain one or more header rows, place the cursor inside the top data row until you see a smaller angled arrow. We’re going to change the alignment on the numbers in our example list to right-aligned so they look like the list on the right above. If you are using automatic numbering of your chapters and subheadings, when you apply the Heading 1 style to your chapter title, each chapter will think it is. When the numbers are left-aligned, the decimal points are not aligned and any items with two or more digits are closer to the text of the items than the one-digit numbers, as shown on the left in the above image. However, aligning them to the center or the right (pictured on the right above) is easy, and we’ll show you how. By default, the numbers on numbered lists are left-aligned in the space allotted for the numbering.


 0 kommentar(er)
0 kommentar(er)
